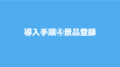こんにちは!Goodjob!運営チームの堀井です。
①スペース開設申請、②グループ設定に続いて、ユーザーの追加方法をご紹介していきます。
いよいよ、ユーザーを追加してGoodjob!の運用を始めましょう。
ユーザーの追加には大きく分けて2つの方法があります。
管理者がユーザーの情報を入力して登録を完了する方法と、メールアドレスで招待をしてユーザー自身で登録作業をしてもらう方法です。
どちらもご紹介していきます。
管理者がユーザーの情報を入力する方法
フォームから入力する
管理画面にログインして、左サイドバーの「新規ユーザー作成」をクリックします。
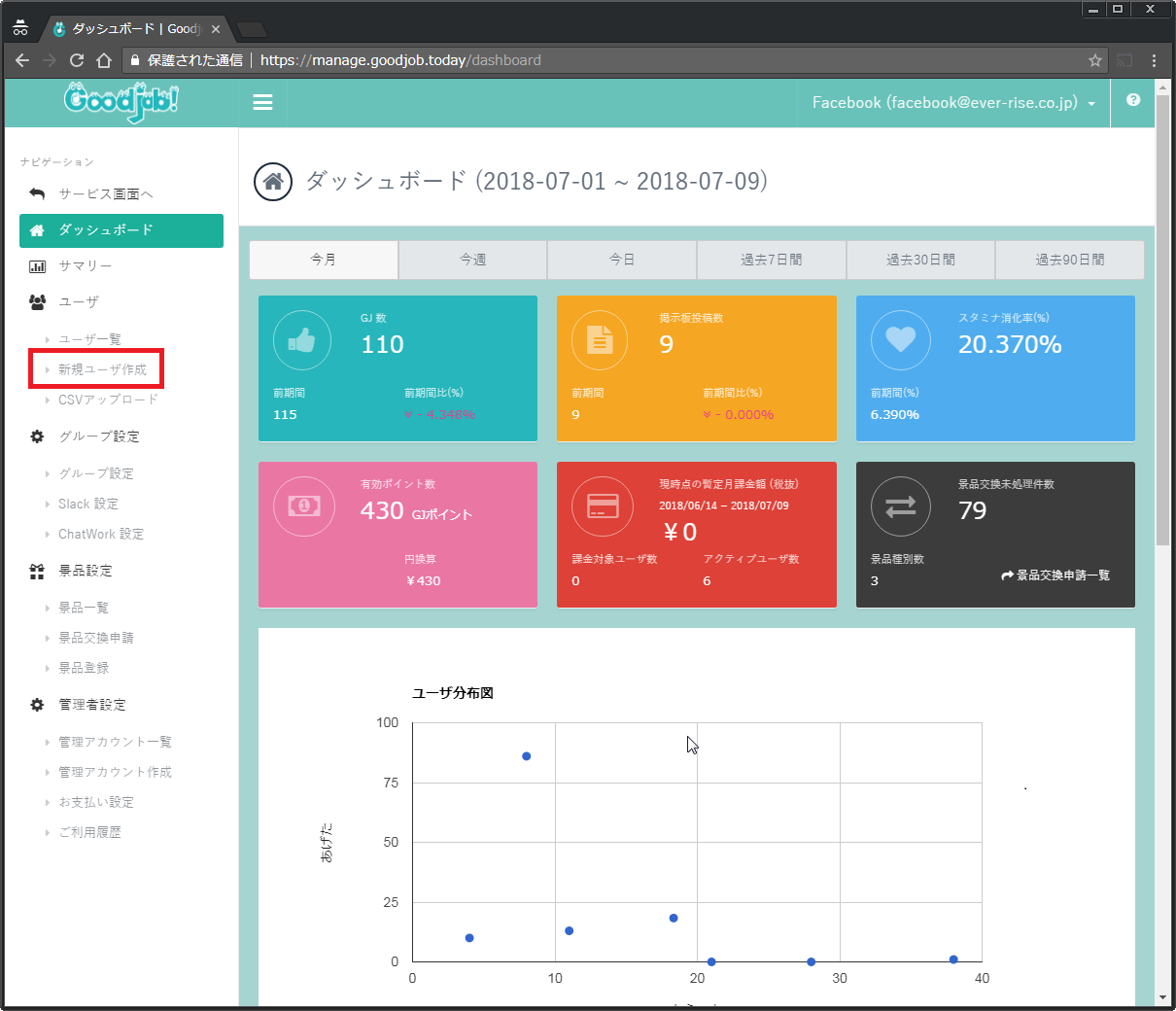
フォームに必要事項を入力し『作成』をクリックします。
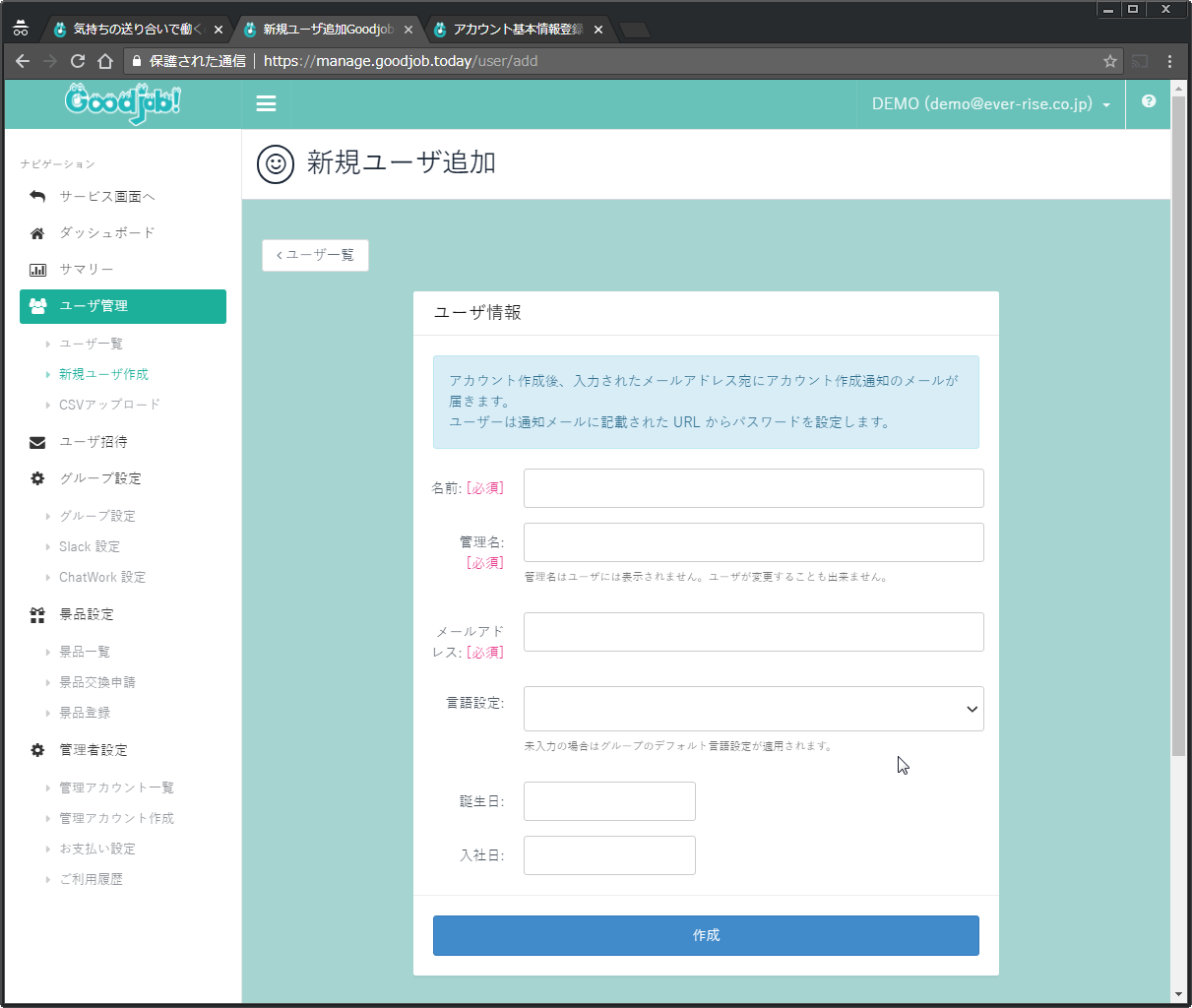
ユーザーが作成され、入力したメールアドレスに作成通知メールが届きます。
CSVで一括登録
続いて、CSVフォーマットにフォームと同じ情報を入力して複数のユーザーを一括で追加できる方法です。
左サイドバーの「CSVアップロード」をクリックします。
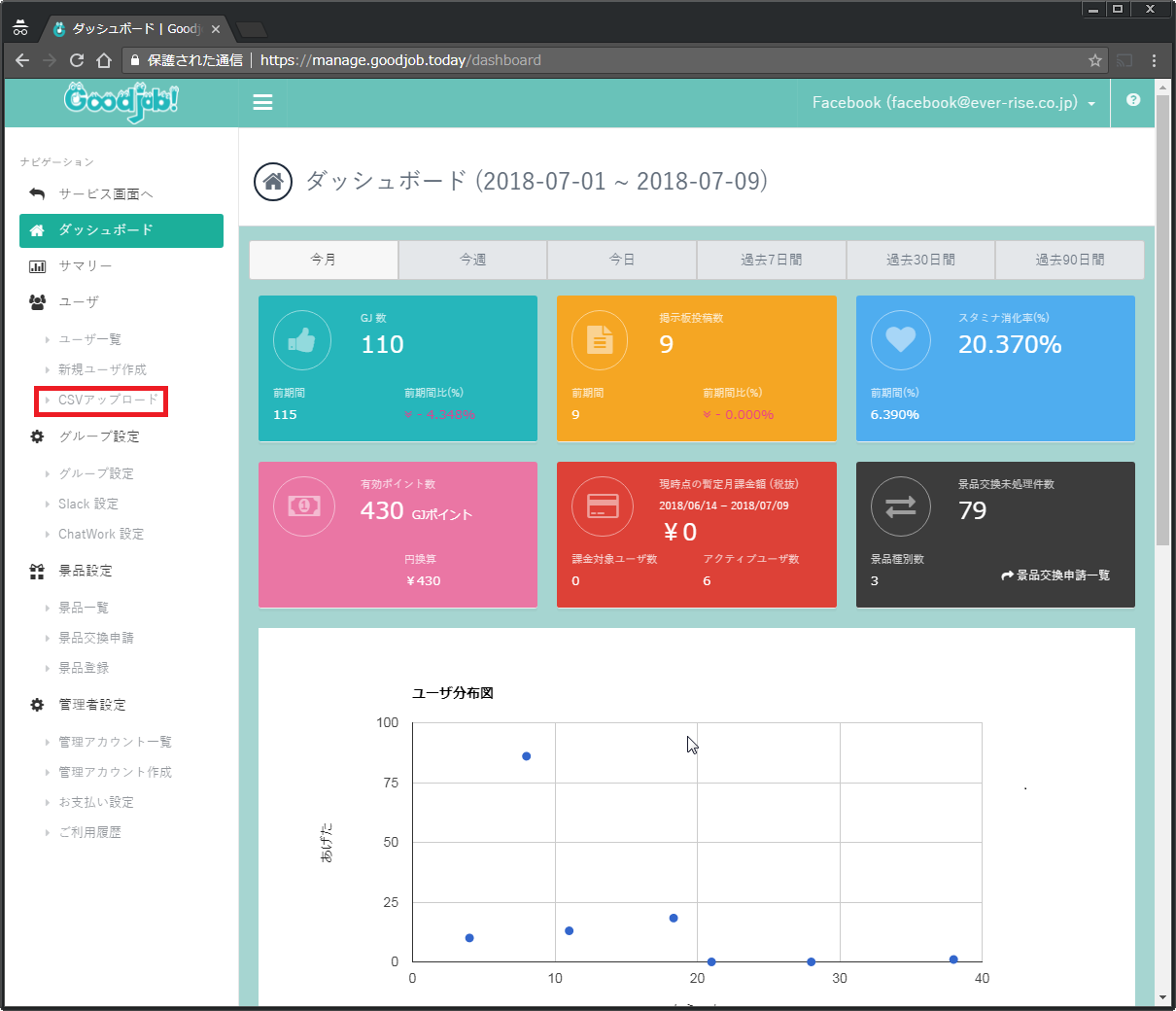
CSVフォーマットをダウンロードし、追加したいユーザーの情報を追加して再度アップロードします。
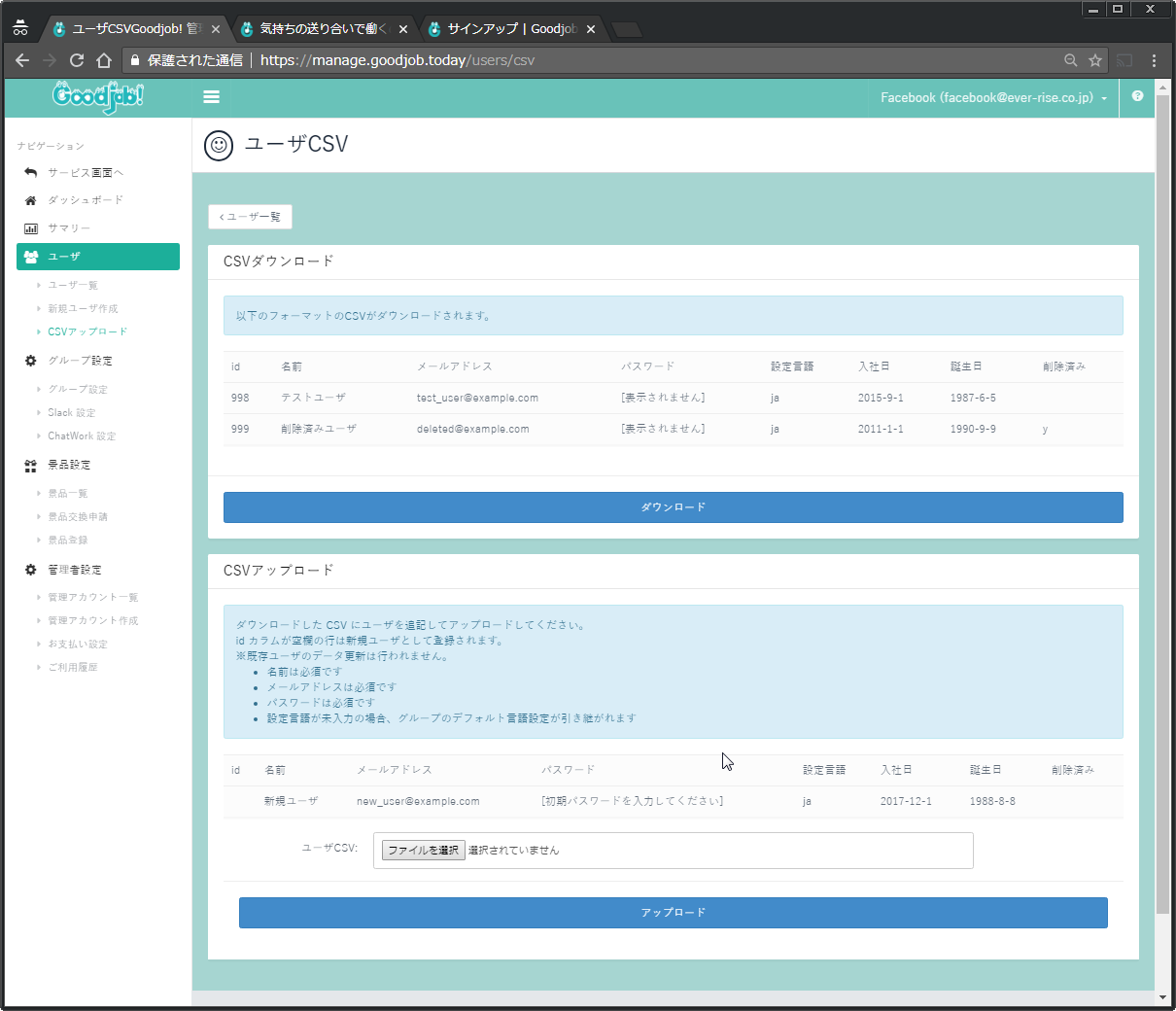
ファイルのアップロードと同時にユーザー追加が完了し、それぞれのメールアドレスに作成通知メールが届きます。
メールアドレスだけで招待する方法
最後にご紹介するのは、管理者はメールアドレスの入力で招待を送信するだけの方法です。
ただし、この方法はユーザーが各自で登録を行って頂く必要があるので注意してください。
左サイドバーの「ユーザー招待」をクリックします。

「新しいユーザーを招待する」をクリックします。
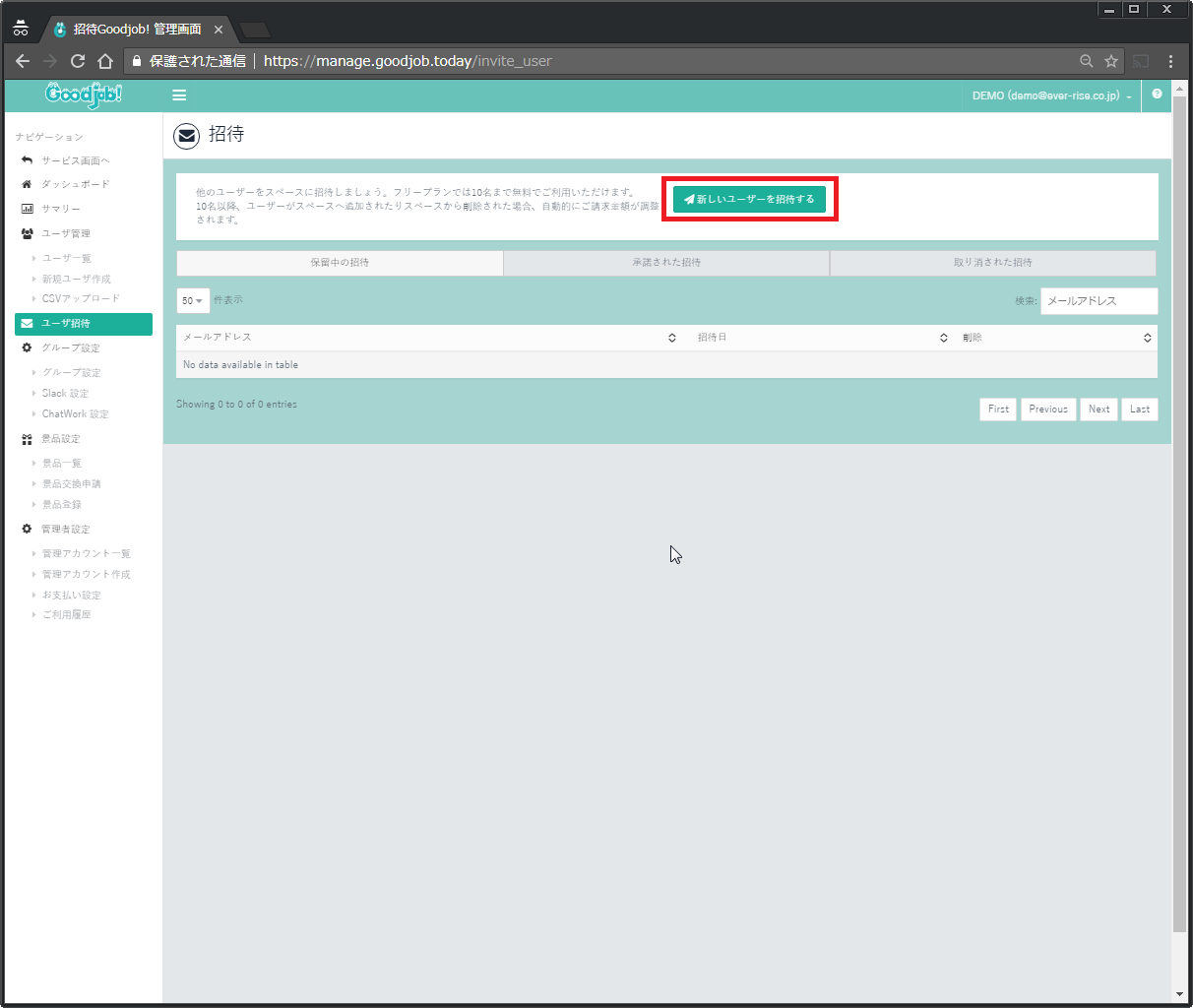
メールアドレス入力フォームが表示されるので、招待するメールアドレスを入力し「招待を送信」をクリックします。
※複数まとめて招待したい場合は、メールアドレスをカンマで区切ってください。
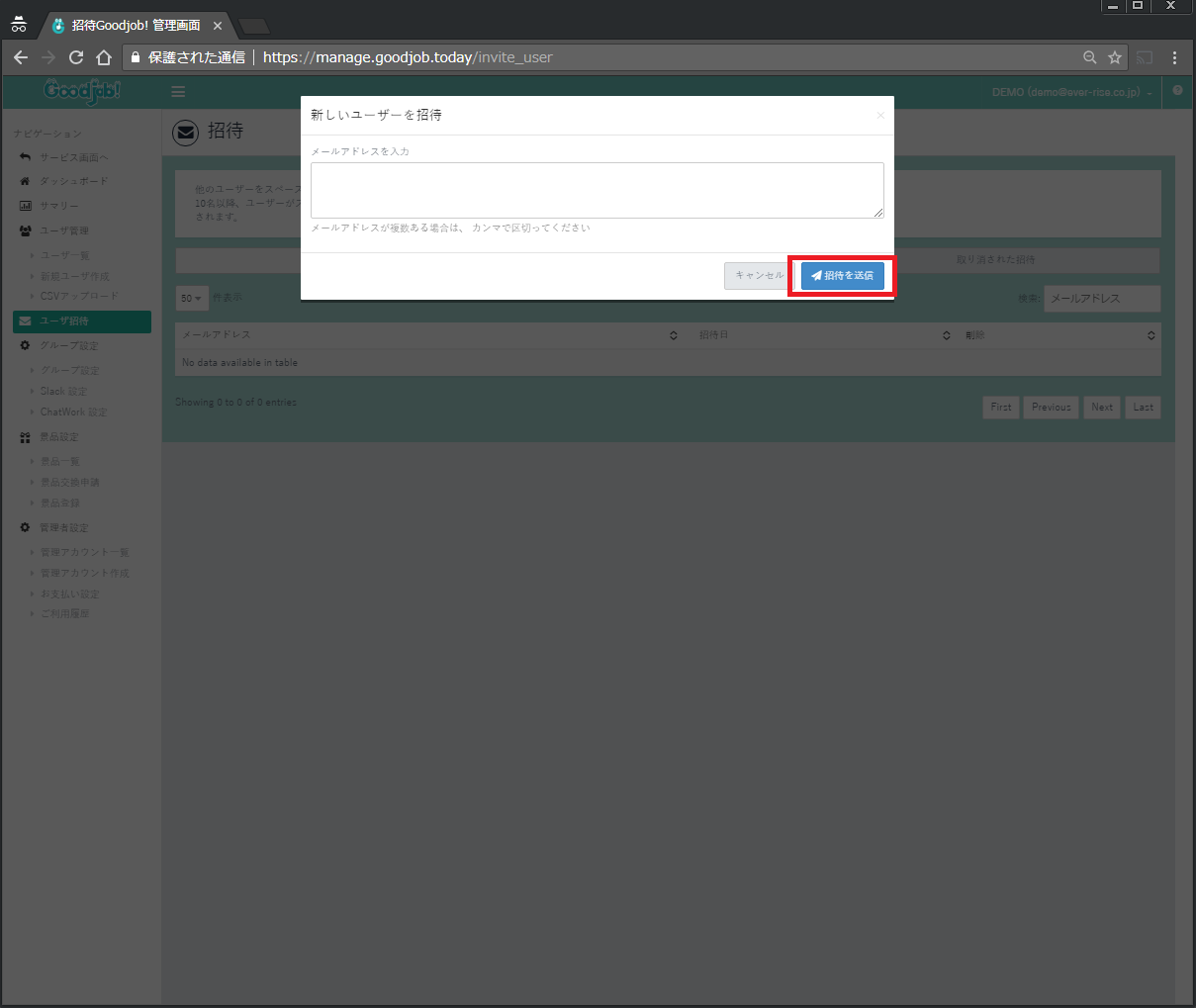
招待メールが送信され、「保留中の招待」にメールアドレスが追加されます。
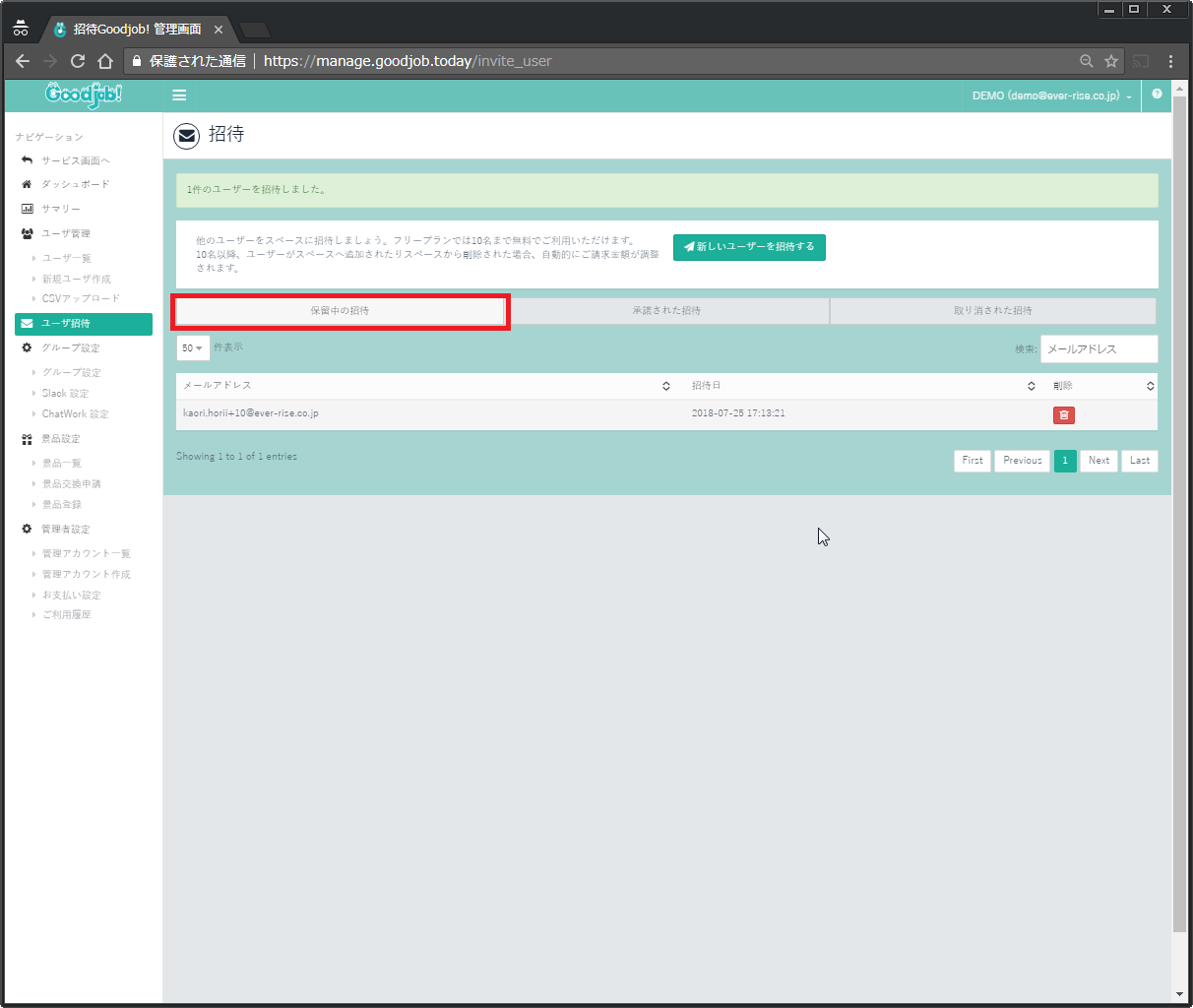
入力したメールアドレス宛に招待メールが送信されているので、招待されたユーザーに登録作業をしてもらいましょう。
ユーザー側の操作は最後にご説明します。
登録が完了すると、「承諾された招待」のタブにユーザー名が表示され、ユーザー登録完了となります。
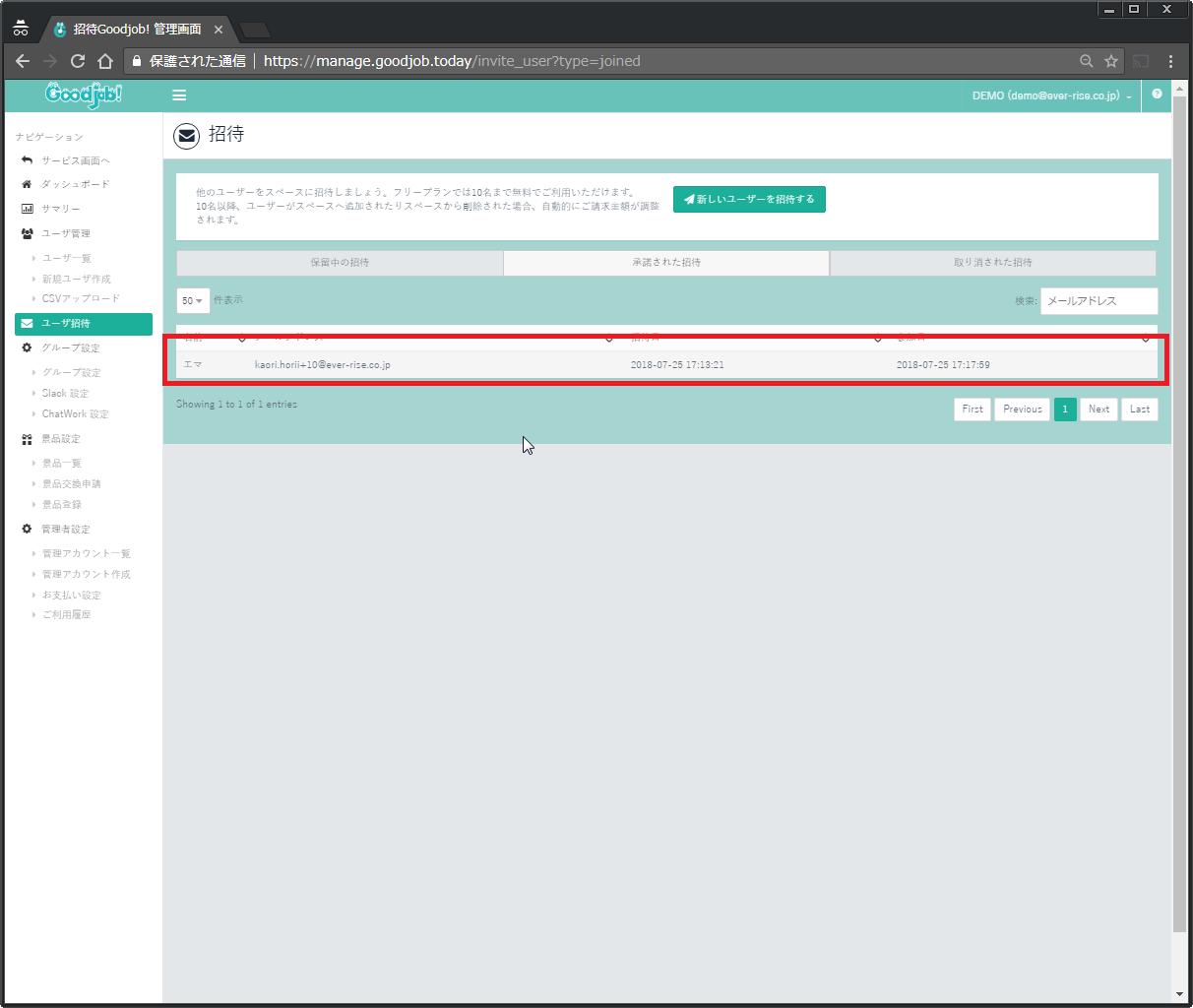
ユーザー側の手順
メールに記載されたURLにアクセスし、ユーザー名とパスワードを入力して「アカウント情報を登録する」をクリックします。
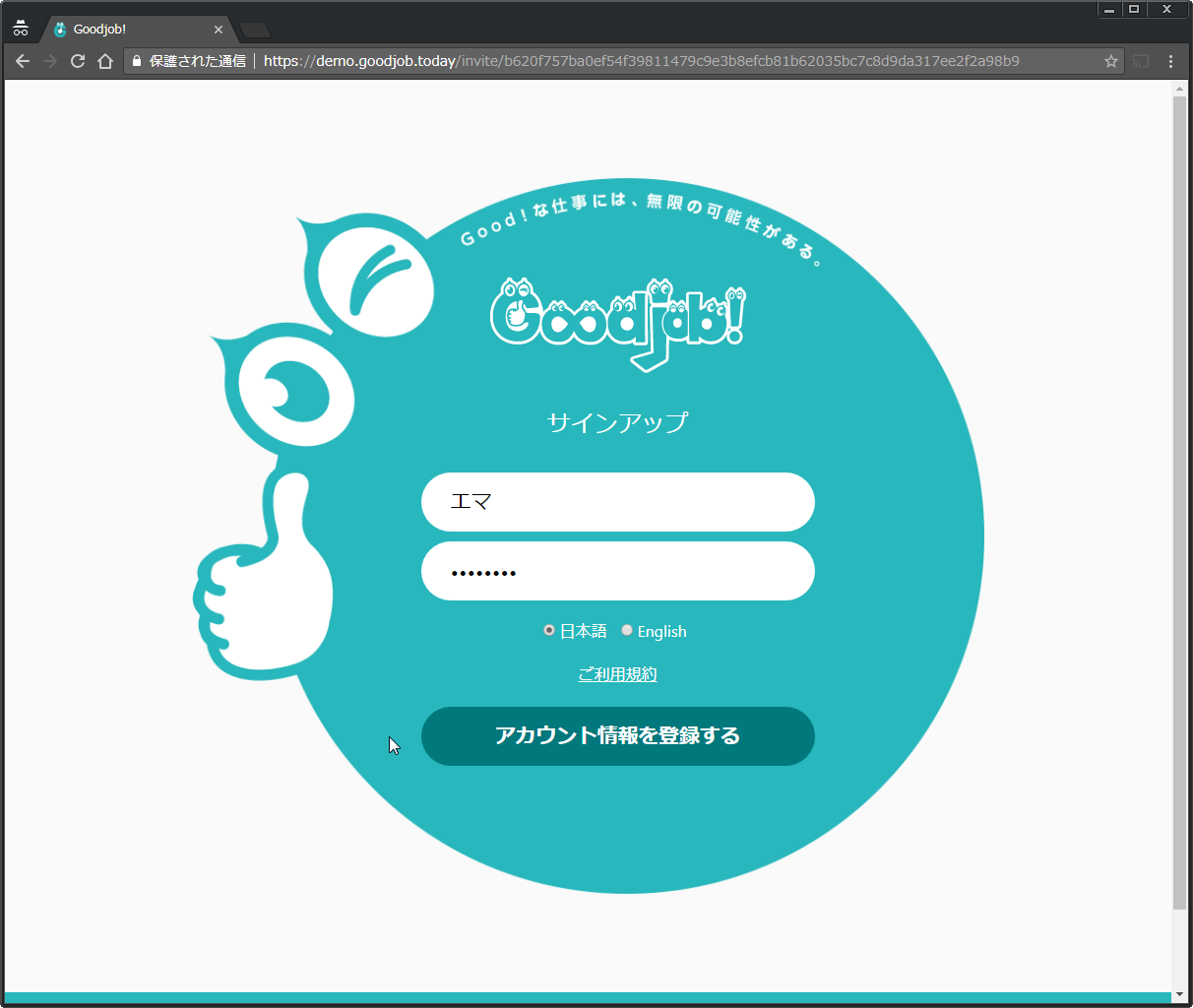
これでユーザー登録が完了します。
ログインしてGoodjob!をご利用いただけます。
まとめ
ユーザー追加の方法を3つご紹介しましたが、状況に合わせて使い分けていただけると良いかなと思います。
例えば、一度にたくさんユーザーを追加する場合メールアドレスでの招待が一番管理者の負担は少ないです。
ユーザーの手間を最小限にして、全員同じタイミングで使い始めてほしい場合や登録情報を管理者で管理したい場合はCSVアップロードがおすすめです。
フォーマットのダウンロードも必要なく、1人だけすぐに追加したい時にはフォームから追加が手軽です。
これで、ユーザー追加が完了して、Goodjob!を使い始める準備がほとんど整いました!
後は、もらったポイントを交換できる景品の登録です。
次回は 導入の手順④景品の登録 をご紹介します。